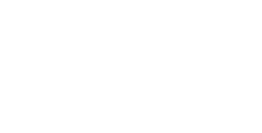How To Claim Your Google Business Profile
Create Your Google Business Listing (to get on the map)
Claim Your Listing (to begin the verification process)
Verify Your Listing (to make edits)
The Importance of Google Business Profiles
Were you aware that businesses with optimized Google business listings are 2.7x more likely to be considered established than businesses without an optimized listing? Were you also aware that fully complete Google business profiles average about 7x more clicks, are 70% more likely to attract location visits, and are 50% more likely to entice a purchase?
In order to complete and optimize your ‘Google My Business profile’, you need to first access and develop your listing. Getting your business verified by Google requires you to create a Google business account, locate your Google Maps listing, and claim that listing. It can be a tedious process, but it is well worth it.
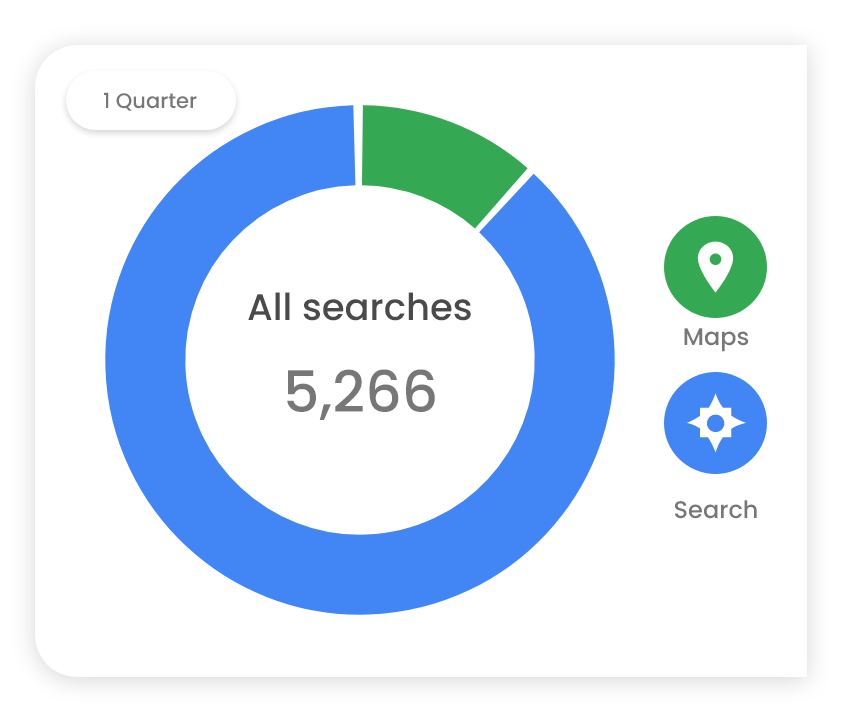
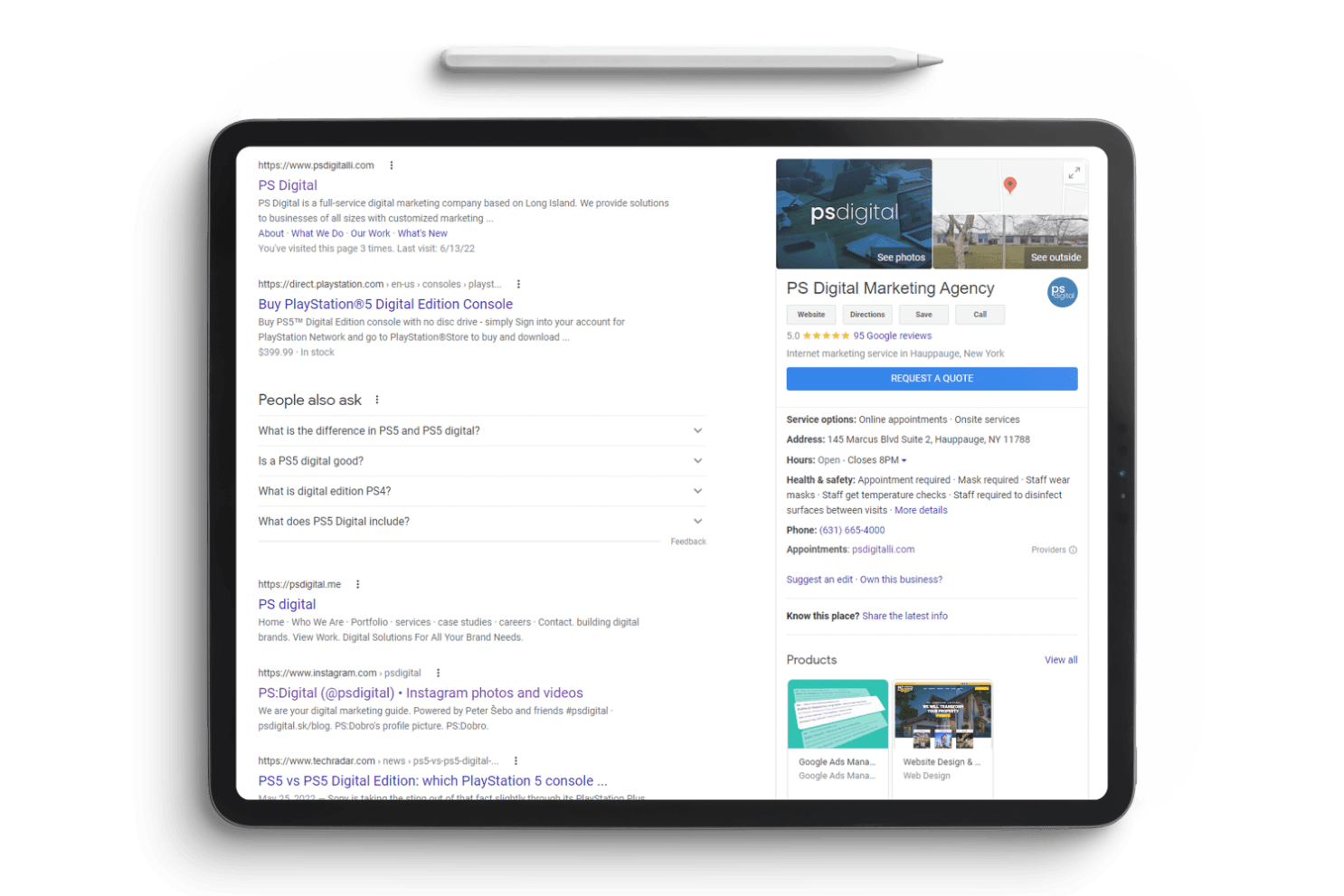
A Google My Business profile is arguably the most effective free marketing tool available to small business owners today. The Google My Business database correlates with Google Maps and Google Search, so if you want to attract more local traffic and enhance your online presence, a Google My Business profile is a necessity.
The process of getting set up and verified on Google can become a little confusing, so let’s walk you through these three steps:
Create Your Google Business Listing (to get on the map)
Claim Your Listing (to begin the verification process)
Verify Your Listing (to make edits)
How to Claim Your Google Business Profile
If you have already been listed and verified by Google, it’s time ensure that your profile is optimized to get found and attract customers.
Use these free tools below to access your listing
I Have a
Google Business Profile
If your business is already listed on Google, use this tool to claim the listing as yours.
I Don't Have a
Google Business Profile
If your business does not yet exist on Google, use this tool to create your Google Business Profile.
Claiming Your
Google Business Profile
Go to Your
Maps Listing
Click the name of your business on Google Maps, or click the link provided in the email from Google, a side panel should then appear on the map and look something like this:
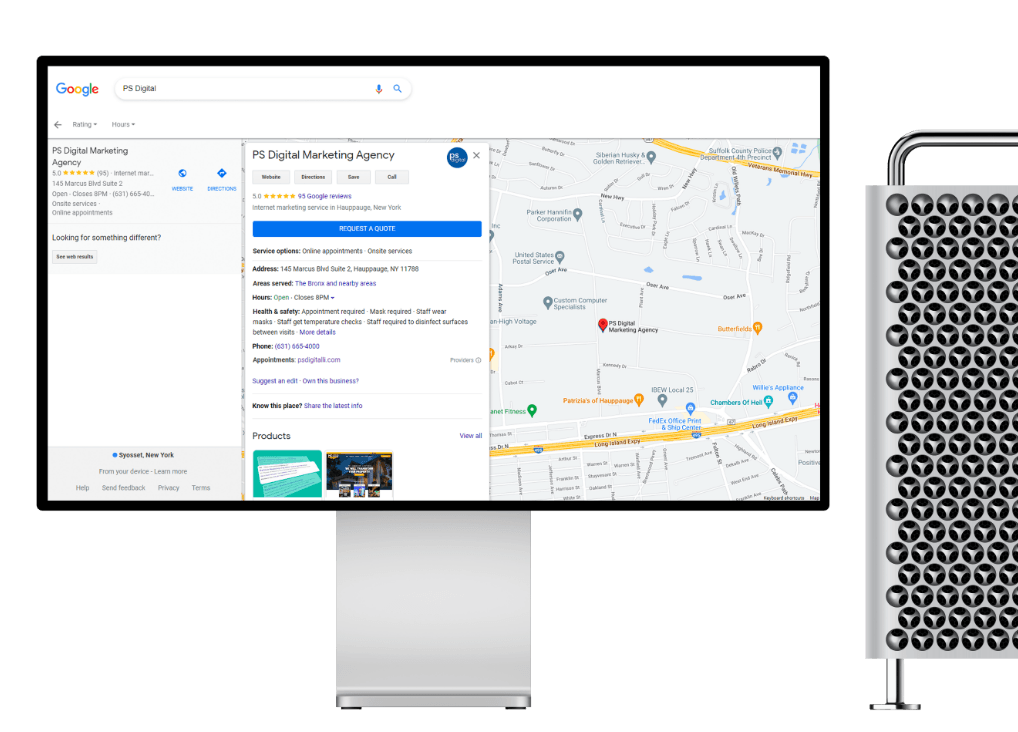
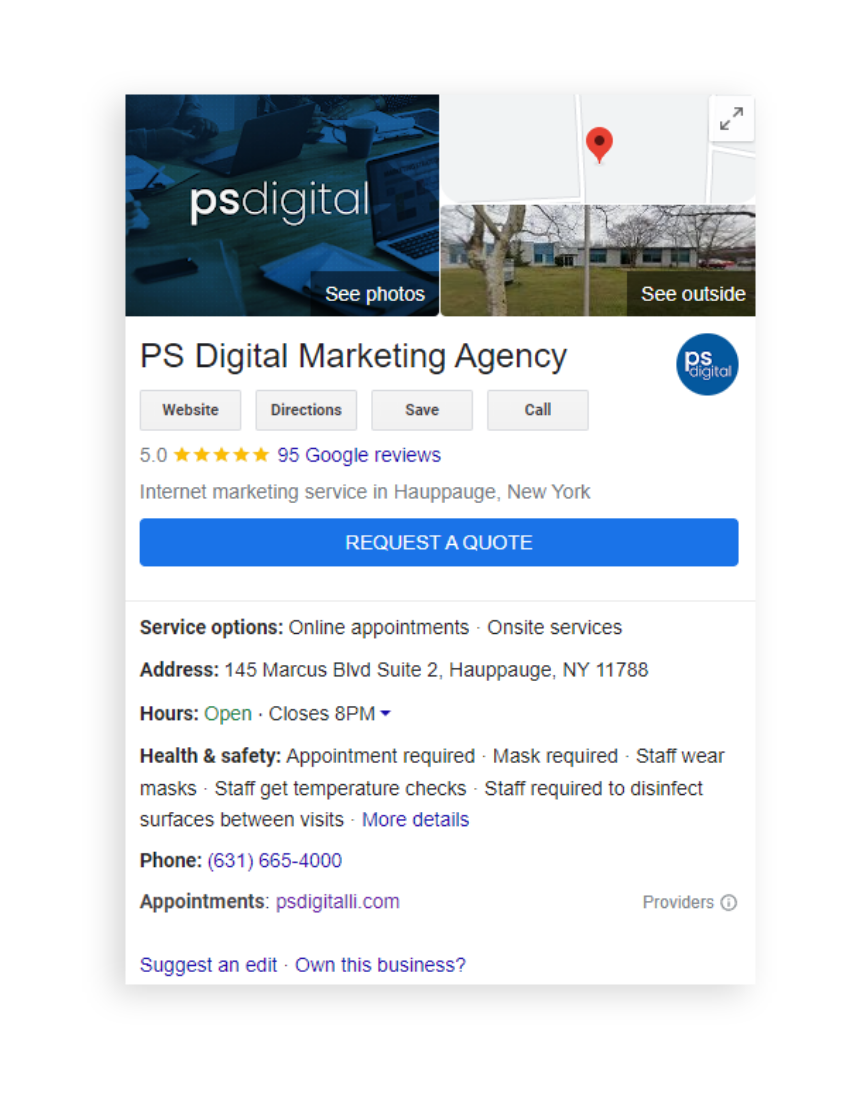
Click "Own this Business?"
Clicking on “own this business?” will open a series of pages that will walk you through the steps of identifying and claiming the business as your own.
You’ll have the chance to correct the name, address, and contact information for the listing, enter a URL for your company website, tell Google what kind of business it is, and confirm your ownership.
Creating Your
Google Business Profile
Create a Google Account
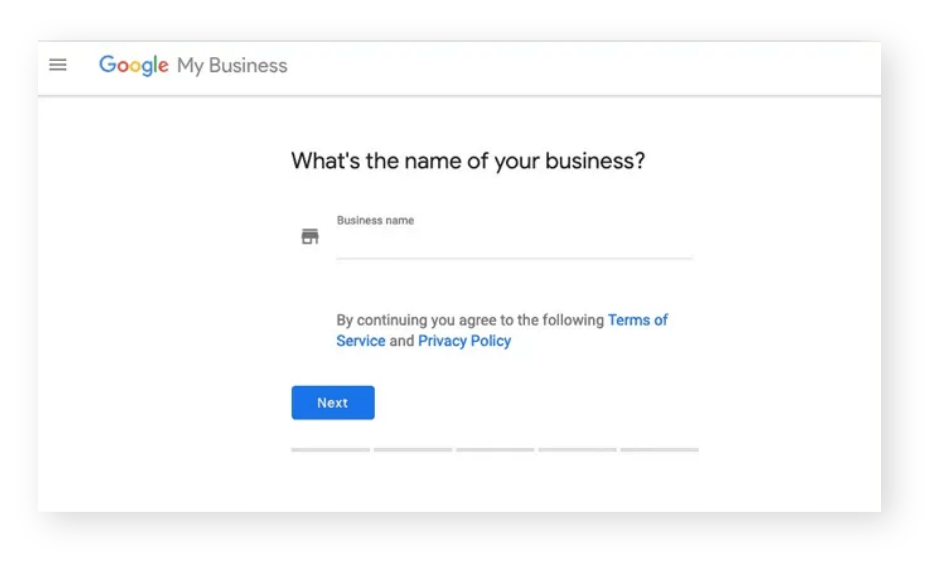
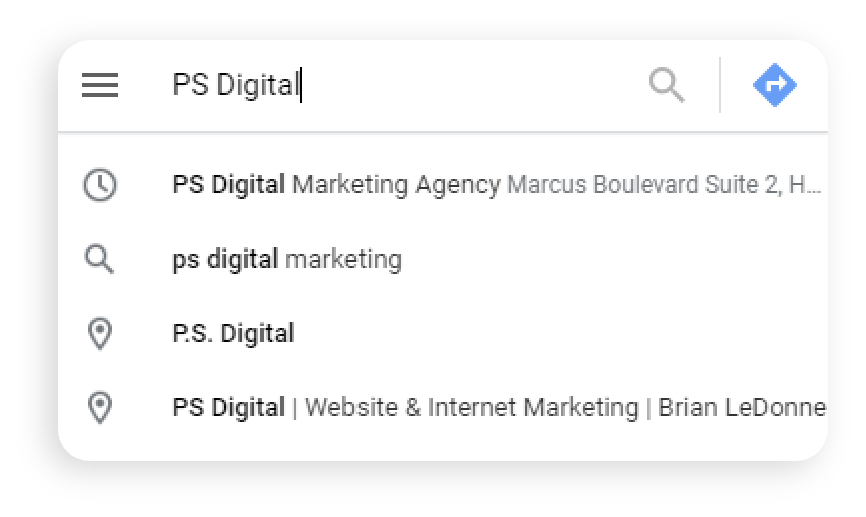
Go To Google Maps
Now, search for your business on Google Maps. You can either:
Type your business name into a regular Google search and then click on the Maps tab, or Go to Google.com/maps and search for your business there.
If Nothing Comes Up, Add Your Listing
Skip this step if your business appears.
If your business is not showing up on Google Maps, then it needs to be added as a location. Otherwise, Google doesn’t yet know your business exists.
You’ll be given an option to create an entry for your business location from scratch in Google Maps. The link to click on will be titled “Add a place”, and will appear in the left panel on the Maps results page.
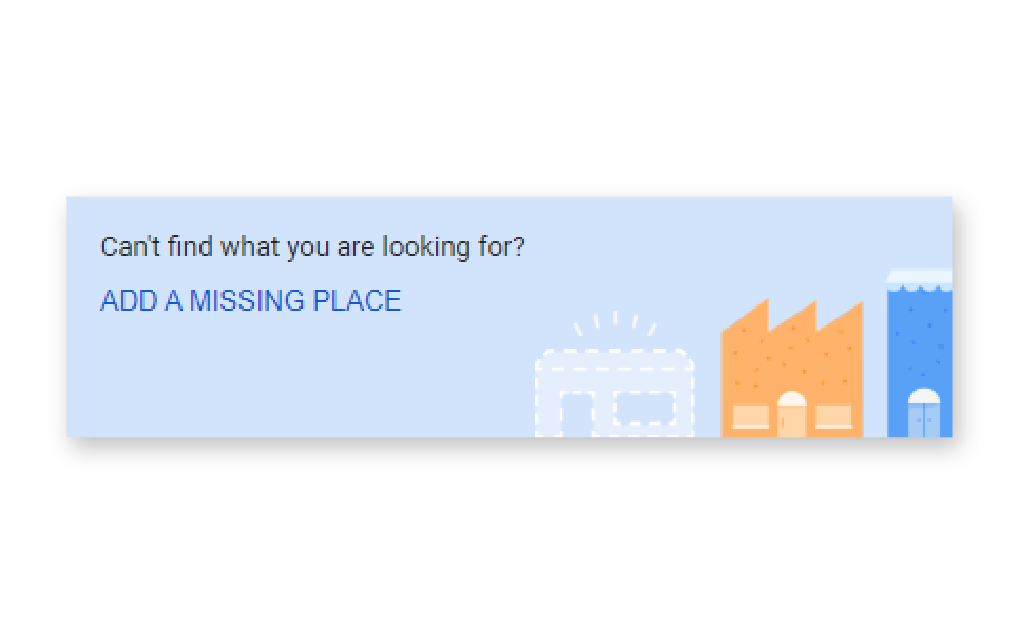
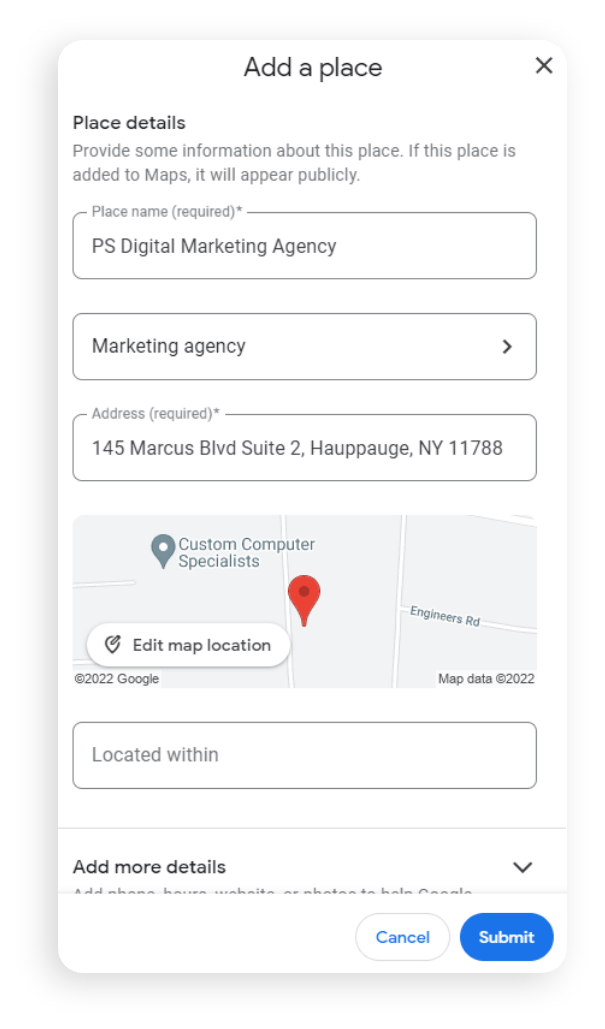
List Your Physical Location
Google will ask you to list your physical location. If your business is entirely virtual, create a listing based on where you work—the location of your home, perhaps.
If your business has a storefront or office, use that address. When you create an entry, a business listing creation dialog will pop up like the example to the right. Simply fill in the information and click Submit.
Check Your Email
Usually Google will instantly add your location to their listings. Although the addition is instant, your listing won’t appear on the map right away. It has to make its way onto the Google search servers first, which could take up to 24 hours.
However, you’ll immediately get an email from Google informing you that the new listing is active, and a link to click on to visit it.
Go to Your Maps Listing
Click the link provided from your Google confirmation email, and your business listing should pop right up.
Check your listing as a Google Maps search to make sure the information is accurate and complete.
How to Verify Your Google Business Profile
If you need to confirm that you are the owner of your business, Google will provide you with a PIN verification code, which you can then enter online.
Depending on the information that Google already has on file concerning the business, you will be able to choose from at least one method of receiving your PIN and confirming that this is your business.
Postcard to the physical address of the business
Call or text the phone number associated with the business
Email the email address listed for the business
Send a video of your business showing the location, your business, and proof of management
Have a live video call showing your business showing the location, your business, and proof of management
Once you have the PIN, you can verify your ownership and manage your Google My Business listing.
Looking for More Leads?
Get Messages on the Google Maps App
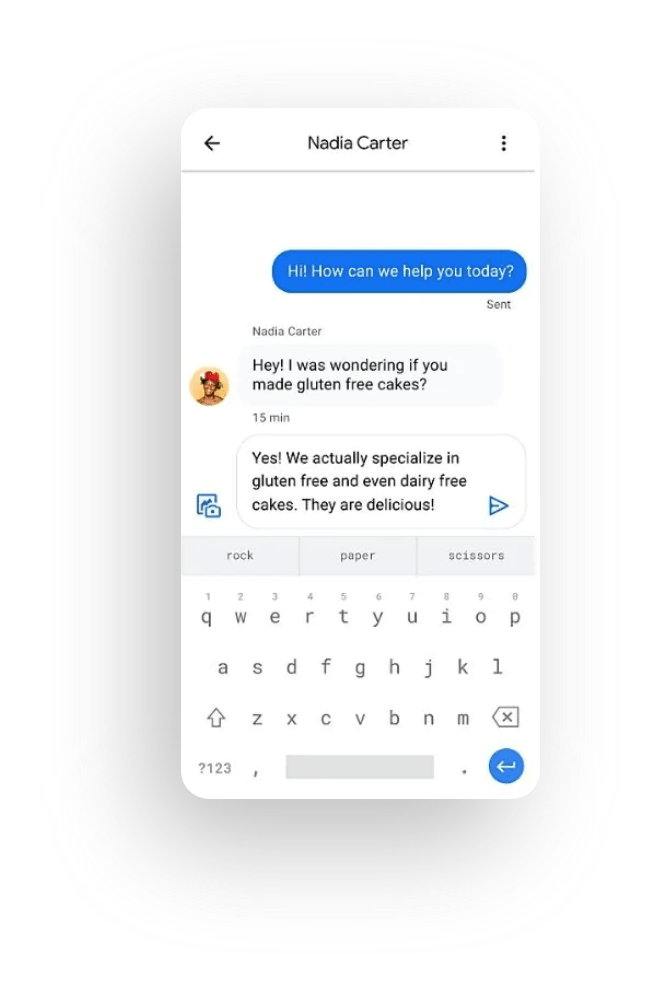
With the Google Maps app, you can instantly receive notifications from potential customers who message you from your Google Profile.
Get a "Request a Quote" button on your profile
Engage with mobile customers
Get more qualified leads
Disclaimer: With this feature enabled, if you don't reply to messages for an extended period of time, Google will automatically disable this feature due to inactivity.
Need Some Guidance?
We're Here to Help!
Contact Us
We will get back to you as soon as possible.
Please try again later.
SOLUTIONS
SOLUTIONS
PS Digital | Long Island Digital Marketing Agency + Web Design Company | Privacy & Accessibility | Sitemap